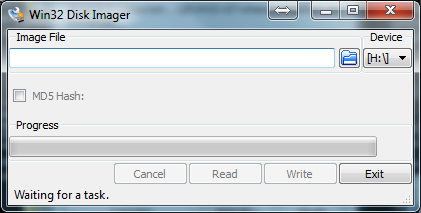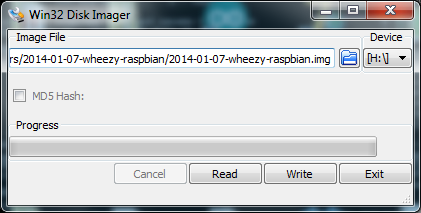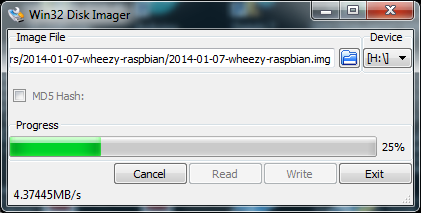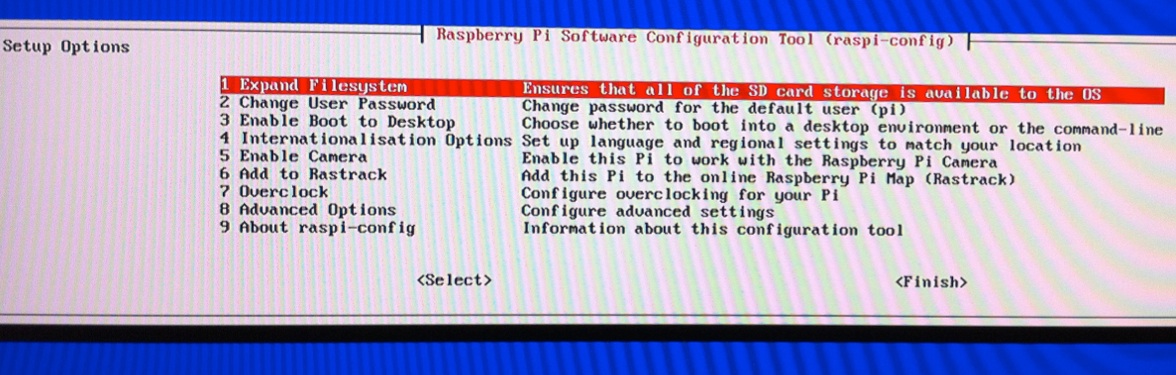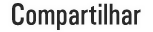Um dos computadores de bolso mais famoso de hoje em dia, o Raspberry PI é muito utilizado por hobbystas, eu escolhi ele para ser o carro chefe do meu TCC segue o link para quem quiser ver o que fiz e imaginar o que é possivel criar com esse carinha.
Já tratei sobre o que temos no Raspberry PI neste post e neste outro post sobre o básico que você precisa para você dar vida a plaquinha e agora o que faltava, o processo de instalação, primeiro vamos entender que não temos propriamente dito um disco rígido como um computador mas podemos ter um SO no caso Linux, você pode utilizar uma das versões do próprio site do Raspberry PI como Raspbian, Pidora, RaspBMC, OpenELEC, Risc OS e Arch pretendo abordar todos porém todos ao seu tempo além de mostrar como embarquei um sistema Linux do zero, configurei o kernel para minha aplicação em questão e tudo mais, mas isso é para alguns posts para frente.
Hoje a distribuição utilizada é a Raspbian, se você é um fanboy Linux já deve saber derivado de qual distribuição veio essa, e para quem não sabe é baseado no Debian que foi otimizado para o hardware do Raspberry PI assim como o Pidora é baseado no Fedora.
http://www.raspbian.org/
http://pidora.ca/
O Raspbian pode ser baixado direto do site oficial do Raspberry em Downloads ou se preferir clique aqui que irá baixar a ultima versão e salve em qualquer local do computador.
Depois de feito o download você poderá criar a instalação no cartão SD tanto no Windows quanto no Linux, primeiro vamos ver no Linux, que é muito fácil.
cleiton@nb-bueno ~/projeto/raspberry $ unzip 2014-01-07-wheezy-raspbian.zip Archive: 2014-01-07-wheezy-raspbian.zip inflating: 2014-01-07-wheezy-raspbian.img cleiton@nb-bueno ~/projeto/raspberry $ sudo fdisk -l Disk /dev/sdb: 3974 MB, 3974103040 bytes 123 heads, 62 sectors/track, 1017 cylinders, total 7761920 sectors Units = sectors of 1 * 512 = 512 bytes Sector size (logical/physical): 512 bytes / 512 bytes I/O size (minimum/optimal): 512 bytes / 512 bytes Disk identifier: 0x00014d34 Device Boot Start End Blocks Id System /dev/sdb1 8192 122879 57344 c W95 FAT32 (LBA) /dev/sdb2 122880 3788799 1832960 83 Linux cleiton@nb-bueno ~/projeto/raspberry $ sudo dd if=2014-01-07-wheezy-raspbian.img of=/dev/sdb bs=1M 2825+0 records in 2825+0 records out 2962227200 bytes (3,0 GB) copied, 347,762 s, 8,5 MB/s cleiton@nb-bueno ~/projeto/raspberry $ sync && sudo umount -f /dev/sdb1
Pra falar a verdade eu ainda enfeitei muito mostrando como identificar qual device estava do SD Card no caso estou usando um de 4G que adquiri junto a placa e este cartão é “horrível”, comentarei em outro post sobre isso.
Apenas a linha com o dd já é suficiente você já tendo extraído a imagem e sabendo o device do cartão, feito isso é só encaixar na placa e ligar.
Agora vamos ver como criar na plataforma Windows, você precisara de um programa auxiliar para gravar a imagem no SD Card no caso utilizei um que o próprio site recomenda o W32 Disk Imager faça o download, no ambiente Windows extraia o .zip da imagem Raspbian e em seguida execute o W32 Disk Imager.
Pode deixar o SD Card conectado, se já estiver ele irá encontrar a unidade como na imagem acima H: caso contrario conecte o cartão, em seguida selecione a imagem no raspbian no computador, como na imagem a seguir:
E clique no botão Write e aguarde o processo terminar, pode demorar alguns minutos não se preocupe nesse cartão meu levou quase 5 minutos.
Se você chegou até aqui ótimo! Agora conecte o SD Card e plugue o conector da fonte e vamos iniciar pela primeira vez.
A seguinte imagem irá surgir:
Nesse primeiro contato não se preocupe com ela e você poderá chamar novamente depois utilizando raspi-config, vá até a ultima opção e com TAB selecione Finish e de enter. Desligue e ligue ele novamente, ele irá parar na tela para login só que no terminal, o usuário é pi e a senha é raspberry, e para carregar a interface gráfica você deve digitar startx.
Fiz um vídeo com essa etapa do primeiro boot após inserir o SD Card e pode ser visto abaixo:
Estou criando uma ferramentas para automatizar o processo desde download até a criação do SD Card para quem precisar mas vou levar um tempo, já esta na parte de escrever no SD Card mas esta um pouco encostado no momento.
Espero que tenham conseguido e até a próxima!
![]() RaspberryPI – Meu primeiro boot by Cleiton Bueno is licensed under a Creative Commons Attribution-NonCommercial-ShareAlike 4.0 International License.
RaspberryPI – Meu primeiro boot by Cleiton Bueno is licensed under a Creative Commons Attribution-NonCommercial-ShareAlike 4.0 International License.