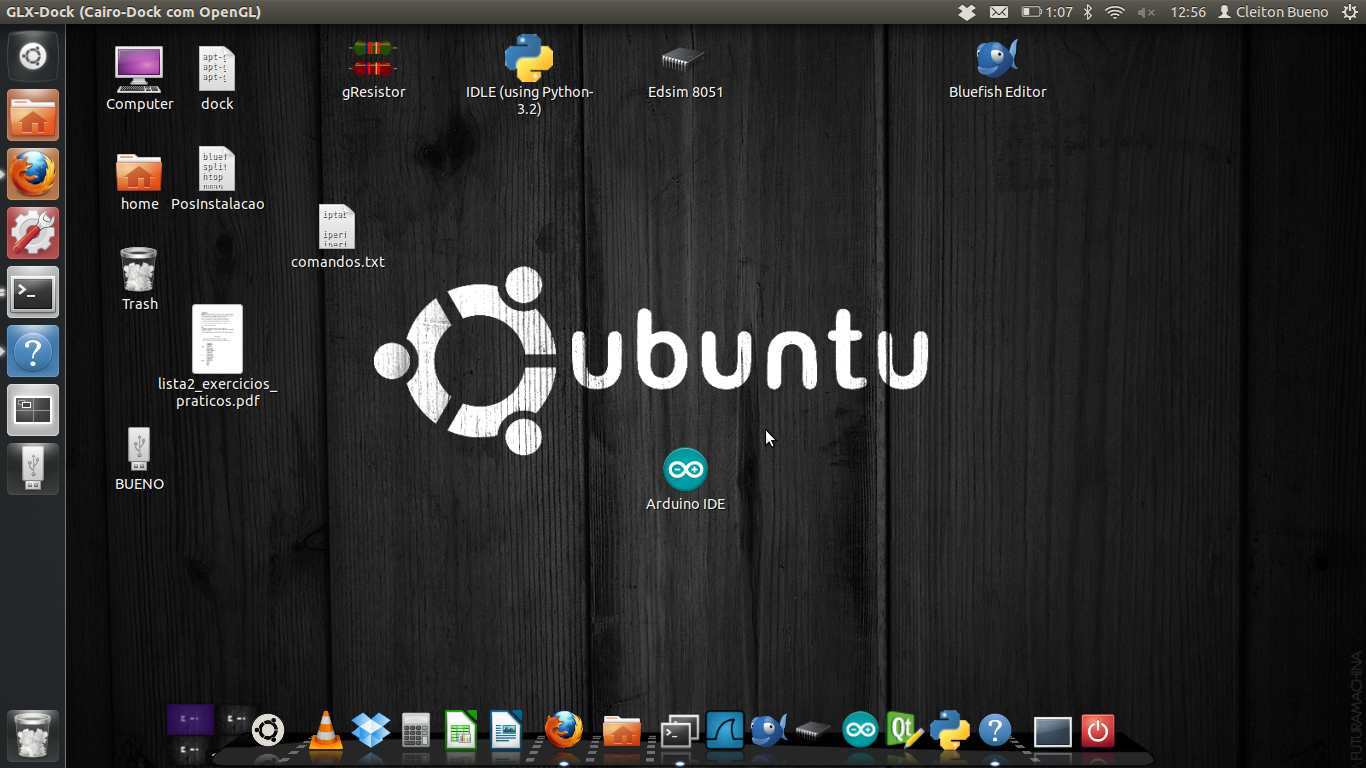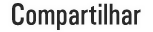Instalando a IDE do Arduino no Windows é sopa no mel né, e instalar no Linux? Na teoricamente seria:
$ apt-get update ; apt-get install arduino
Em partes, sim. Porém será uma versão mais antiga que a estável do site, vamos ver como checar a versão atual fornecida pela Distribuição Linux e como instalar a versão atual fornecida pela site oficial.
Arduino no Ubuntu 12.04
cleiton@vm1:/$ apt-cache policy arduino arduino: Instalado: 0022+dfsg-4ubuntu0.1 Candidato: 0022+dfsg-4ubuntu0.1 Tabela de versão: *** 0022+dfsg-4ubuntu.1 0 500 http://br.archive.ubuntu.com/ubuntu/ oneiric-updates/universe i386 Packages 100 /var/lib/dpkg/status 500 http://br.archive.ubuntu.com/ubuntu/ oneiric-universe i386 Packages
Arduino no Debian 6
root@vm2:/# apt-cache policy arduino arduino: Instalado: (nenhum) Candidato: 0018+dfsg-6 Tabela de versão: 0018+dfsg-6 0 500 http://ftp.de.debian.org/debian/ squeeze/main amd64 Packages
No Ubuntu 12.04 após atualizar o repositório e consultar a versão do aplicativo ele me retorno que instalaria a 0022 e no Debian 6 a versão 0018, consultando ReleaseNotes do site oficial descobri que 0018 é de 29/01/2010 e 0022 é de 24/12/2010, sendo que atualmente esta na versão 1.0.1 21/05/2012 e destas versões para 1.0.1 tem muito bug e problemas que foram corrigidos alguns eu já até presenciei.
Bom então vamos instalar a versão mais recente e estável, primeiro realizar o download:
Versão 32bits
cleiton@vm1:/$ cd /usr/src && wget http://arduino.googlecode.com/files/arduino-1.0.1-linux.tgz cleiton@vm1:/usr/src$ tar -xf arduino-1.0.1-linux.tgz cleiton@vm1:/usr/src$ move arduino-1.0.1/ /home/cleiton/ cleiton@vm1:/usr/src$ ln -s /home/cleiton/arduino-1.0/arduino /home/cleiton/Área de trabalho/Arduino
Versão 64bits
cleiton@vm1:/$ cd /usr/src && wget http://arduino.googlecode.com/files/arduino-1.0.1-linux64.tgz cleiton@vm1:/usr/src$ tar -xf arduino-1.0.1-linux64.tgz cleiton@vm1:/usr/src$ move arduino-1.0.1/ /home/cleiton/ cleiton@vm1:/usr/src$ ln -s /home/cleiton/arduino-1.0/arduino /home/cleiton/Área de trabalho/Arduino
Pronto! Com este passo a passo você terá um ícone na Área de Trabalho do seu Linux, se você der dois cliques a seguinte imagem irá surgir:
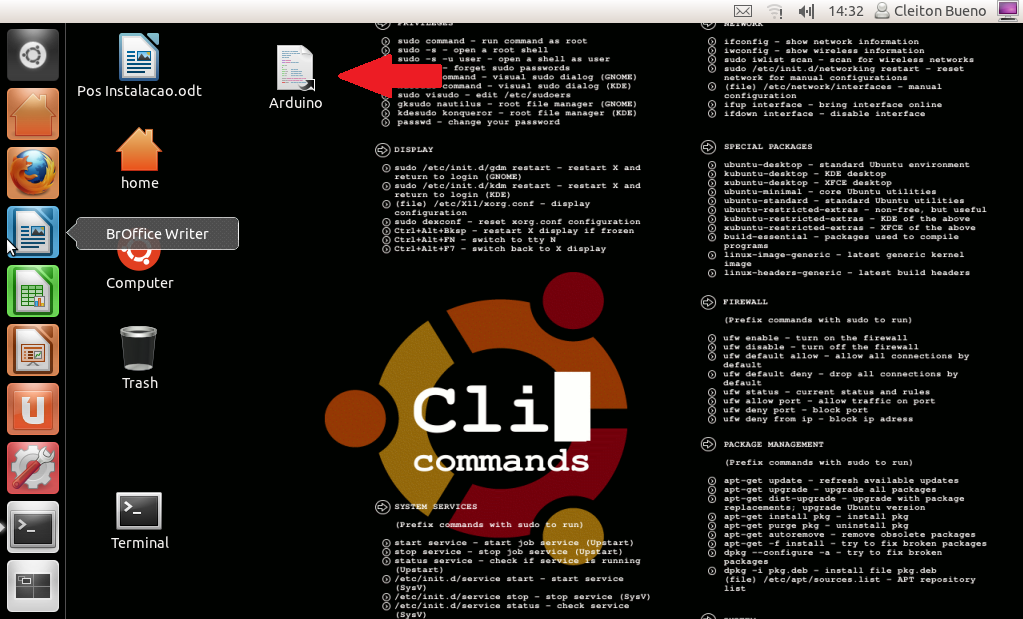
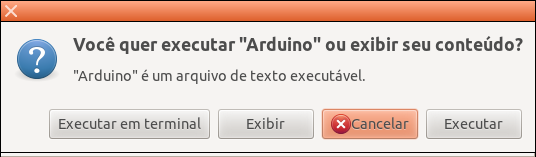
Ae você pensa. “Que mensagem é essa”. Pois é, se você clicar em Executar vai abrir a IDE normal, porém não tem ícone da aplicação na Área de Trabalho e sempre vai exibir esta mensagem acima, porem quando você instala com apt-get é criado um aplicativo com ícone na Área de Trabalho e no menu Desenvolvimento, agora vamos fazer o mesmo só que na mão.
Primeiro vamos mover o diretório do app da IDE para um local mais apropriado de programas de terceiros como /opt.
cleiton@vm1:/$ mv /home/cleiton/arduino-1.0 /opt cleiton@vm1:/$ cd /opt/arduino-1.0 && ls -l
Certo, agora para agilizar o processo faça download aqui o seguinte arquivo é referente a três arquivos ícones do de 32×32, 48×48 e 128×128.
Depois de fazer o download e salvar vamos extrair os arquivos, como fizemos logo anteriormente, ok?
Vou fazer como se o arquivo estivesse salvo em /home/cleiton/Downloads.
cleiton@vm1:/$ cd /home/cleiton/Downloads cleiton@vm1:~/Downloads$ tar -xvzf icones_arduino.tar.gz cleiton@vm1:~/Downloads$ mv arduino*.png /opt/arduino-1.0/ cleiton@vm1:~/Downloads$ cd /opt/arduino-1.0/ && ls arduino128x128.png arduino32x32.png arduino48x48.png
Se tudo ocorreu bem um saída igual a ultima linha acima irá aparecer com os três arquivos .png. Agora dentro do terminal mesmo vamos criar o arquivo vinculo para a IDE.
cleiton@vm1:/opt/arduino-1.0$ cd /home/cleiton/Área de trabalho cleiton@vm1:~/Área de trabalho$ touch arduino.desktop cleiton@vm1:~/Área de trabalho$ chmod 755 arduino.desktop cleiton@vm1:~/Área de trabalho$ vim arduino.desktop
A seguir, o conteúdo abaixo deve ser inserido dentro de arduino.desktop, estou usando o editor vim por ter mais experiência e habito de usar ele, mas pode usar o nano, pico e até mesmo gedit que irá abrir o editor na sua distribuição.
#!/usr/bin/env xdg-open [Desktop Entry] Type=Application Name=Arduino IDE GenericName=Create projects of the hardware Exec=/opt/arduino-1.0/arduino Icon=/opt/arduino-1.0/arduino48x48.png Terminal=false Categories=Development;Engineering;Electronics;
Caso esteja usando o vim tecla ESC em seguida :wq, se for o gedit manda apenas salvar.
Só uma breve explicação deste arquivo, nele com poucas opções configuramos o nome da nossa aplicação, o tipo, onde este seu executável, seu ícone para não aparecer aquele mensagem chata perguntando se vai “Executar em terminal, Exibir, Cancelar ou Executar” e as categorias, estas categorias são aquelas localizadas no menu do Ubuntu.
Agora na sua Área de Trabalho é ser assim:
PROBLEMAS: Pode ocorrer de a aplicação não abrir ou o ícone não aparecer então acesse /opt/arduino-1.0 e verifique se o proprietário e dono é o seu usuário e as permissões para a aplicação deverão ser 711 e para os ícones *.png deve ser 644.
Este artigo foi escrito a algum tempo atrás e atualizado, porém hoje 19/07/2012 a IDE já esta na versão 1.0.1 eu usei a versão 1.0 mas o procedimento é o mesmo.
Até a próxima!
![]() Arduino – Instalando IDE Arduino no Linux by Cleiton Bueno is licensed under a Creative Commons Attribution-NonCommercial-ShareAlike 4.0 International License.
Arduino – Instalando IDE Arduino no Linux by Cleiton Bueno is licensed under a Creative Commons Attribution-NonCommercial-ShareAlike 4.0 International License.